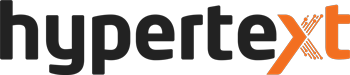With Apple computers gaining popularity, we’ve seen a number of people running into a common problem: hard drives used with Macs will not necessarily work with Windows computers.
But fear not, there is salvation.
Apple computers, by default, use a filesystem called HFS+. Windows computers, on the other hand, use a filesystem called NTFS. Neither of these are really compatible with the other. If you have an external hard drive formatted with HFS+ your Windows PC won’t detect it. And vice versa. Thankfully, there are ways around this, as we’ll now demonstrate. If you need to share data between Windows and Mac machines, pay attention, and you’ll be up and running in a few minutes.
1) Read and write NTFS in Mac OS X
Apple supports Microsoft’s NTFS file system – to an extent. Anybody who has used BootCamp to install Windows on their Mac will be familiar with the limitations of NTFS support. It’s possible to read an NTFS drive in Mac OS X, but it’s not possible to write. This means that from inside Mac OS X you can see the content on your Windows drive, but you won’t be able to interact with it and set up shared folders to which both operating systems can write.
To get around this, and gain the ability to read and write to NTFS volumes from your Mac, you’ll need to install support for NTFS. This can be done in one of two ways.
The first involves knowing your way around the terminal, and installing sources. You can download the sources for NTFS-3G,manually compile, and install the driver that way. It works, but is cumbersome and you could break things.
Or you could go for the second solution. Download Tuxera NTFS – based on the same NTFS-3G driver – for around €25 (around R340) and be done with it. At least this comes with tech support.
2) Read and write HFS+ in Windows
For those who have Windows PCs and want to read an external drive their Mac-owning buddies gave them, reading HFS+ becomes a necessity. Fortunately, being the Windows world, there are many solutions. Unfortunately, since we’re dealing with proprietary solutions that require expertise, not many are free.
There are two premium applications that we can wholly recommend, each capable of bringing HFS+ read and write functionality to your Windows machine. The first is MacDrive ($49/R500), which adds an entire control panel to the system tray area of Windows. While the control panel isn’t needed – MacDrive lets Windows read and write to HFS+ volumes as any hard drive – it does give some nice configuration options. It also has tools for troubleshooting and scanning HFS+ volumes.
The other option is Paragon HFS+. For your $20 (around R200) you get fewer configuration options than MacDrive, but it works perfectly and brings HFS+ read/write functionality to Windows.
Finally, if you don’t access Mac-formatted hard drives often enough to justify spending any money at all, consider HFS Explorer. This free tool might be old (it was last updated in 2008) but it still works, even in Windows 8.1. The implementation is far from elegant, though. You don’t get access to the HFS+ drives through Explorer – instead, you’re forced to use the archaic file explorer built into the application. But it works.
3) exFAT for all
Prevention is better than cure, as the old adage goes. And, in this case that’s achieved by making sure hard drives are formatted so that both Windows machines and Macs read them – without any additional software. By default, Windows and Mac OS X can read and write to any hard drive formatted in FAT32, but this is an older file system that has limitations for the size of partitions (2TB) as well as maximum single file sizes (4GB). If you regularly deal with files larger than 4GB, FAT32 won’t cut it.
Instead, the newer version, called exFAT (literally extended FAT) supports… well, you won’t be running into any limitations this century. Most importantly, both Windows (7 and onwards) and Mac OS X (Snow Leopard and onwards) support reading and writing to exFAT, as well as formatting volumes using this file system.
If you get a new hard drive set it up as an exFAT volume and you can forego all the problems that require the software in points 1 and 2. However – and keep this in mind – exFAT support is a relatively new thing, so don’t expect all external media players to recognise the file system.