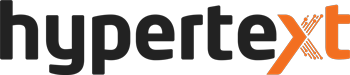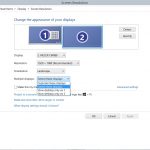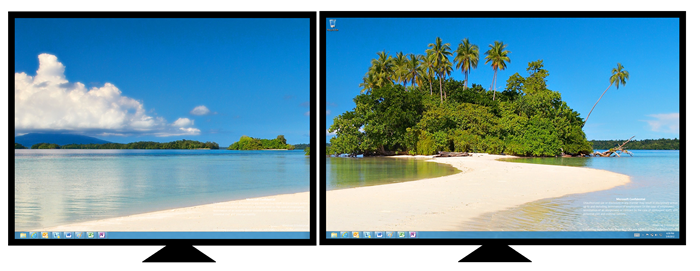[vc_column width=”1/1″ el_position=”first last”] [vc_column_text width=”1/1″ el_position=”first last”]
Even though we live in the era of High Definition screens, sometimes a single screen running at 1920 x 1080 simply isn’t big enough for our work or gaming needs. Huge spreadsheets often benefit from more screen space, and being able to have multiple applications open on more than one screen can be absolutely fantastic for increasing your productivity. Games are especially spectacular when spread across two or more screens. The question is, how to make it happen.
Here’s how to go about it.
1. Right-click on your desktop and choose Screen Resolution.
2. If you have more than one screen connected to your system, you’ll see an option called Multiple Displays. Click on it, and choose Extend These Displays.
3. If extra screens are connected but you don’t see Multiple Displays in the options, make sure those screens have power and are switched on. If that is the case, click Detect, and Windows should pick them up.
4. To switch between Windows’ various multi-screen display modes, press the Windows key and P to bring up the multi-display quick menu. Here, you can choose to duplicate your main screen’s contents on both monitors, extend your desktop across both and deactivate whichever screen you aren’t using. This comes in handy when doing presentations when quick screen management is so important.
By extending your desktop, you will now have more resolution options in your games. Just be aware that when gaming on two or more screens, your graphics card will need to be powerful enough to keep up with the extra demand being placed on it.
[/vc_column_text] [vc_column_text width=”1/1″ el_position=”first last”]
Taskbars for every screen
Think what you like of Windows 8, but there’s no denying it really does have some killer features. One of the annoyances of setting up multi-display systems in the past was having to see the task bar relegated to the very left-most screen, but Windows 8 has added the ability to extend the taskbar across all connected screens. To do that:
1. Open the Search charm and type in ‘taskbar’
2. Click/press on Taskbar and Navigation
3. Under Multiple Displays, make sure there’s a tick in the Show taskbar on all displays
[/vc_column_text] [/vc_column] [vc_column width=”1/2″ el_position=”first”] [vc_column_text width=”1/1″ el_position=”first last”]
AMD Eyefinity
Advanced Micro Devices, more widely known as AMD and creator of desktop and notebook processors and graphics cards has its own multi-monitor system called EyeFinity that supports up to SIX linked screens to create one giant display.
If you want to partake in this awesomeness, you’ll need enough cash for six screens and one or more of AMD’s top graphics cards. Having multiple cards is recommended, of course, if you wish to play games on your six screens at a decent frame rate.
[/vc_column_text] [/vc_column] [vc_column width=”1/2″ el_position=”last”] [vc_column_text width=”1/1″ el_position=”first last”]
NVIDIA 3D Surround
NVIDIA, that other graphics card company, calls its multi-display solution “3D Surround”. It only supports a maximum of three screens compared to Eyefinity’s six, however NVIDIA graphics cards do 3D much easier than AMD’s. That means you can potentially enjoy three-screen 3D gaming if you have the cash for the multiple graphics cards such a setup would require.
Another benefit of NVIDIA’s approach is you can use plain old DVI and HDMI cables to hook up your screens rather than the complicated HDMI, DVI, DisplayPort and DisplayPort adapters needed for AMD’s Eyefinity solution.
[/vc_column_text] [/vc_column]