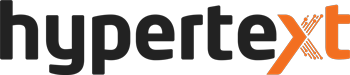This week I learned a terrible, but valuable lesson after the hard drive I use to store all my game files failed: I should backup all my games.
The cause of the failure is not yet known to me. The hard drive is not showing up in BIOS and it doesn’t appear to be powering on at all. Farewell dear Seagate 3TB, you served me well.
This is not a tech support call though, this is a public service announcement to the PC gamers in South Africa; backup all your games.
You will lose all your games forever thanks to the miracle that is digital gaming. But the reason you should backup all your games, is because South African internet is mostly rubbish. At least, mine is.
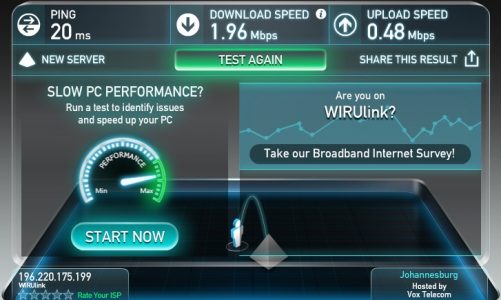
The part that has me kicking myself however, is the fact that I could have avoided this daunting task by backing up my games.
What you need to back up games on Steam, Origin, Uplay and Battle.net
Steam has a rather convenient backup feature that is simple to use. You can opt for an external hard drive or optical media in the form of CDs and DVDs.
The faster of these two options is an external hard drive but you can get a spindle of 16 DVDs (each with a capacity of 4.7GB) for under R200, you need to decide if time, or your money is more valuable to you.
Ubisoft’s platform, Uplay, doesn’t have an official backup feature but you can copy the game files to an external drive. Should the game ever disappear you can discover existing files through the platform, but as we mentioned you will need an external hard drive.
Origin, EA’s platform, is similar to Uplay in that you have to have the entire original file as a backup. Once again, you will need to have an external drive.
Finally, Battle.net allows you to scan for an existing game much like Uplay and Origin so once again you will need an external hard drive.
Right, so now that you have your storage media, lets get to backing up your files.
Backing up Steam
Navigate to your Library and right-click an installed game you want to back up. Select the option marked Backup game files and select any other games you wish you back up before clicking Next.
Browse to the folder you want to use for back up files and next. The backup will automatically be placed in \Valve\steam\backups in the drive where Steam is installed.
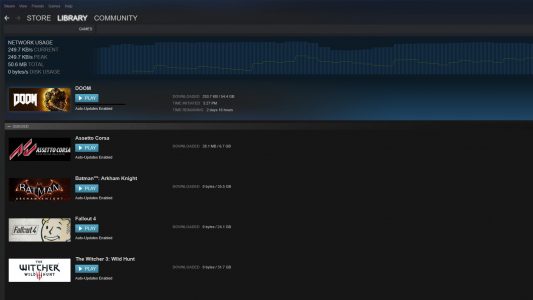
After you’ve hit Next you will need to select that folder as well as the size of the media that you will be using for the backup. Once you’ve made the relevant selections you need to click Next and then wait for the backup process to complete.
After that has completed you can browse to the folder the backups are stored in and start burning your DVDs or transfer the files to a separate drive.
To restore your games, install Steam and run the steambackup.exe on your external drive. If you used optical media this process should start automatically.
Backing up Uplay
The first step is finding the drive and folder where Uplay is installed. Once you’ve found that you will need to head to the sub-folder labelled, Ubisoft Game Launcher. Select the Games folder within that folder, select the games you want to backup and copy the game files in their entirety to an external drive.
Restoring games is a actually incredibly simple. First download Uplay, and wait for the inevitable update. Copy your backed up game files to a folder on your PC and remember where you put them.

Then navigate to the Games tab when Uplay opens, select Locate installed game and the find the folder you copied the game files to.
Uplay should discover the files and you’ll be playing Assassin’s Creed in no time. Well, less time than its going to take me to download the game.
Backing up Origin
As with Uplay you will need to find the folder and drive that Origin is installed to and copy all the game files you want to backup from the folder Origin Games.
Then things get needlessly complicated.
To restore the backup you need to download Origin, log in and head to Application Settings in the menu. Select Advanced and specify the folder that games will be downloaded and installed to.
You then need to start the download of the game you want to restore and once you see data coming down, Pause the download.
Then take the files from your backup and copy them (don’t cut the files, just in case) into the file that is currently installing. You will then be asked what to do with the files that have the same name and you’ll want to Move and Replace them for all conflicting files.
Once the files have successfully copied resume the download and the progress bar should jump to – or close to – the end and you’ll be able to play your games.
Backing up Battle.net
By now you know the drill. Locate the folder and drive that Battle.net is installed to and copy the game folders you need to backup to another drive.
To restore your files you will need download Battle.net and install the program. Once Battle.net has updated copy the game file to your PC. Open Battle.net if you haven’t already and browse to the game you want to restore. Next to Install you should see another option, Already installed? Locate the game.
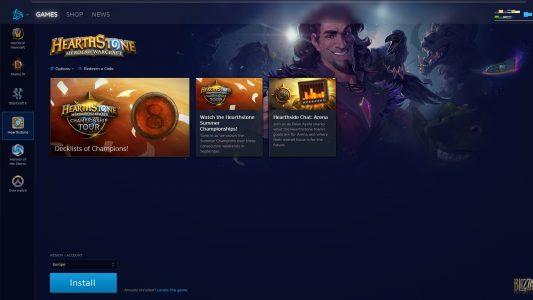
Click that option, browse to the files and Battle.net should start discovering the files.
Storage options
As I mentioned earlier, which storage option you select is entirely up to you. While Steam does allow backups to optical media, the most convenient option would be to use an external drive.
It isn’t as easy as recommending a drive though because everybody’s game collection is a different size. For this reason we’re going to give you three options from Takealot as well as Wootware, both of which deliver nationwide.
External HDD with USB3.0 support
Western Digital Elements 1TB Portable Drive – Takealot (R899) / Wootware (R1 029)
Western Digital My Passport 2 TB – Takealot (R1 499)/ Wootware (R1 499)
Western Digital My Passport 3TB – Takealot (R2 399) / Wootware (R2 184)
If like me you’d rather buy an internal hard drive, wrap it into an anti-static bag and leave it in your cupboard until an emergency, we’ve included options for that as well.
Internal HDD
Western Digital Blue 1TB – Takealot (R829) / Wootware (R899)
Western Digital Blue 2TB – Takealot (R1 249) / Wootware (R1 328)
Western Digital Blue 3TB – Takealot (R1 849) / Wootware (R1 732)
Now that you have all of this information you have no excuse not to backup your games.
Sure it might be a bit of a pain in the behind but its either a bit of a wait or waiting 24 hours before you can play DOOM, like me.
[Image – CC BY 2.0 William Warby]