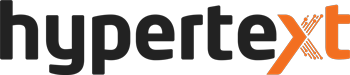As odd as it may sound, I had my first video conference since lockdown began and remote working became the new norm.
The problem with this is that my aging webcam simply refused to connect and while I can order one online now thanks to ecommerce being able to operate without restrictions (not including the sale of alcohol or cigarettes), that would take a while.
Of course I could just use my smartphone but this was one of those meetings I needed to record for reference at a later date so I needed the call to happen on my PC.
So yesterday evening I went in search of a solution and all signs pointed to one app – DroidCam.
While the name makes it seem like the app is limited to Android smartphones it also works for iOS devices. We should point out that being able to use your smartphone as a webcam is limited to Windows and Linux PCs as of time of writing.
The first thing you’ll want to do is download the DroidCam app for Android or iOS from the appropriate app store. There is a Pro version of the software for Android which carries a R44.99 price tag and opens up a few features such as FPS Boost, camera controls and more. The developers of the app do encourage you to try the app out first before making a purchase.
Once you have the app on your smartphone you’ll need to install the DroidCam software on your Windows or Linux PC. Head to this website to download the software for your operating system.
Once both pieces of software have installed, launch both, but our focus will be on the mobile app for now.
Launching DroidCam will present you with a screen containing a list of IP addresses. Make note of the WiFi IP address and the DroidCam Port as you will need them to connect to your PC.
Open up the DroidCam app on your PC and key in the information requested and then select your preferred connection method.
We’ve seen reports that DroidCam drains your battery which makes sense as video is battery hungry and streaming video is even more power hungry. For this reason we recommend charging your phone while you use it as a webcam or using the USB option.
The developers also state that DroidCam won’t work on Windows Store apps. That means you’ll need to use the desktop or web clients that are usually accessed directly from an app’s website.
You will also need to restart any applications that use video in order to use your smartphone as a webcam.
If you aren’t getting an image you will need to change the settings for the application to use DroidCam as your camera.
The process is really straightforward and if like me you need a webcam in a bind, DroidCam works.
[Image – CC 0 Pixabay]